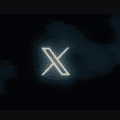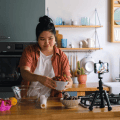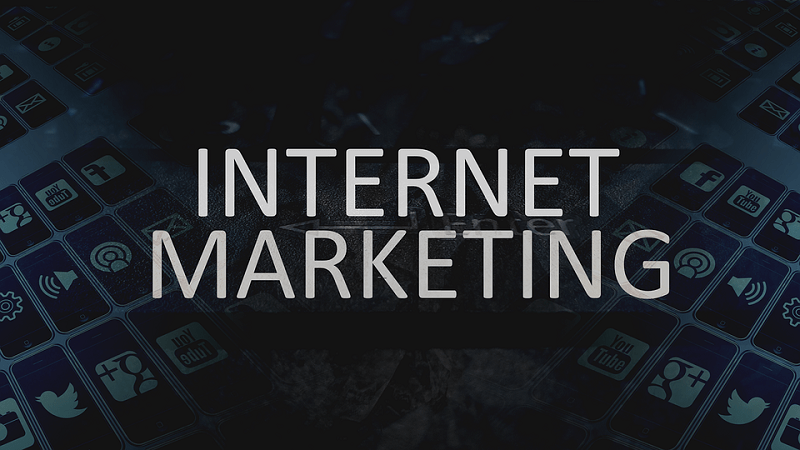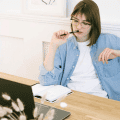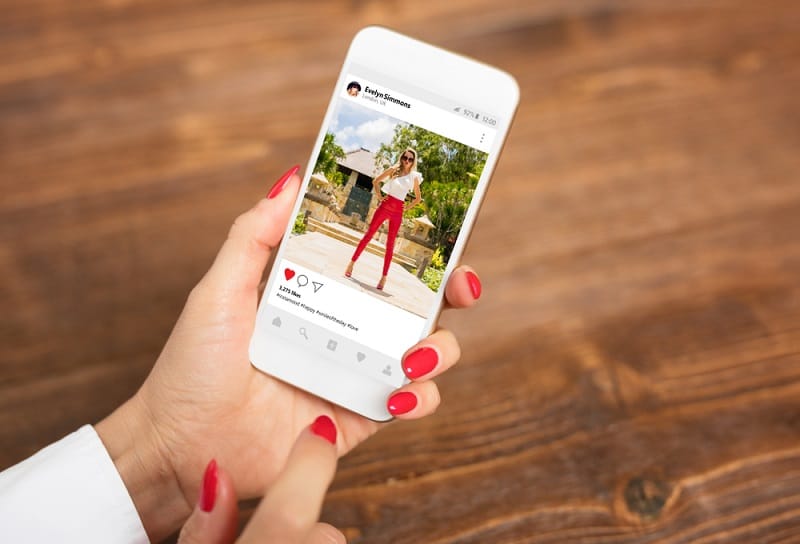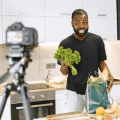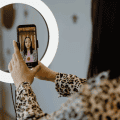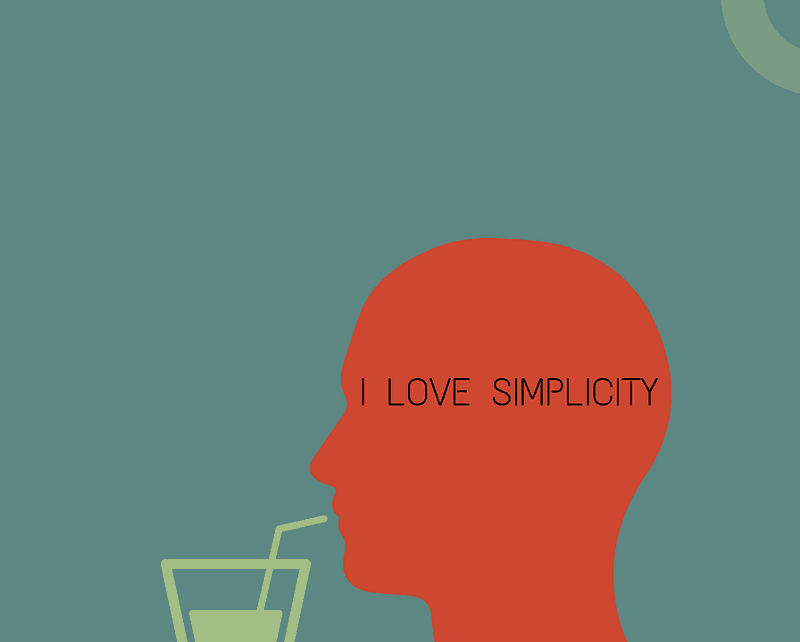Sometimes, we might encounter YouTube content we’d rather not see—whether it’s spam comments, inappropriate videos, or channels you’re just not interested in. Fortunately, YouTube makes it relatively simple to block a channel, putting you back in control of your content experience.
Whether you’re a concerned parent, a content creator looking to avoid harassment, or just a regular YouTube user tired of seeing certain content, this step-by-step guide will walk you through how to block a YouTube channel effectively. You’ll also discover some tips on managing your YouTube content visibility.
Table of Contents
Why Should You Block a YouTube Channel?
There are several reasons why you might want to block a YouTube channel:
- Content Moderation: Parents may wish to restrict access to channels that post inappropriate content.
- Avoiding Spam or Harassment: Content creators and users often encounter troll accounts or spammy content in video comments.
- Removing Irrelevant Content: Blocking certain channels helps customize your recommendations feed and makes YouTube more enjoyable.
- Protecting Privacy: You can prevent certain users from interacting with your channel or leaving inappropriate comments.
Understanding why you want to block a channel will help you choose the best method described below.
How to Block a YouTube Channel on a Desktop
Blocking a channel on YouTube’s desktop platform is straightforward. Here’s how:
Step 1: Go to the Channel You Want to Block
First, open YouTube and search for the channel you wish to block. Alternatively, you can click on the channel name if you see it in your comments or recommendations.
Step 2: Access the Channel’s Information
Once you’re on the channel’s homepage, locate the “About” tag, then click on “more”:
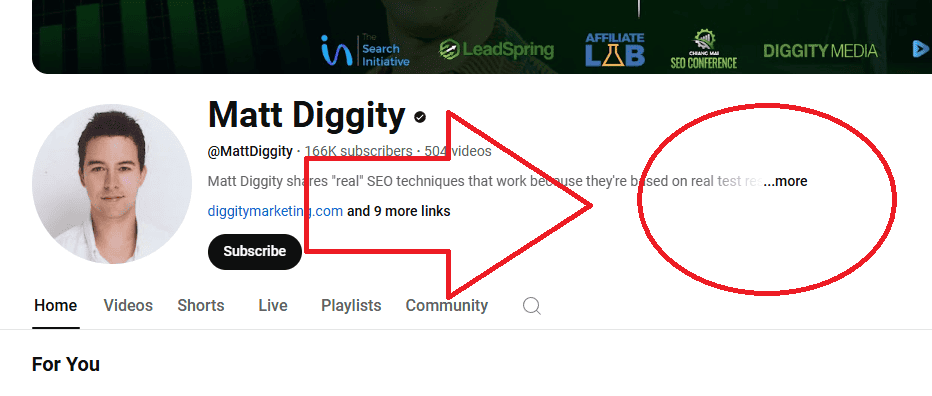
Step 3: Block the Channel
From the menu, select “Block user”, then confirm your action in the pop-up dialog. The channel will no longer appear in your comments or interact with your videos.
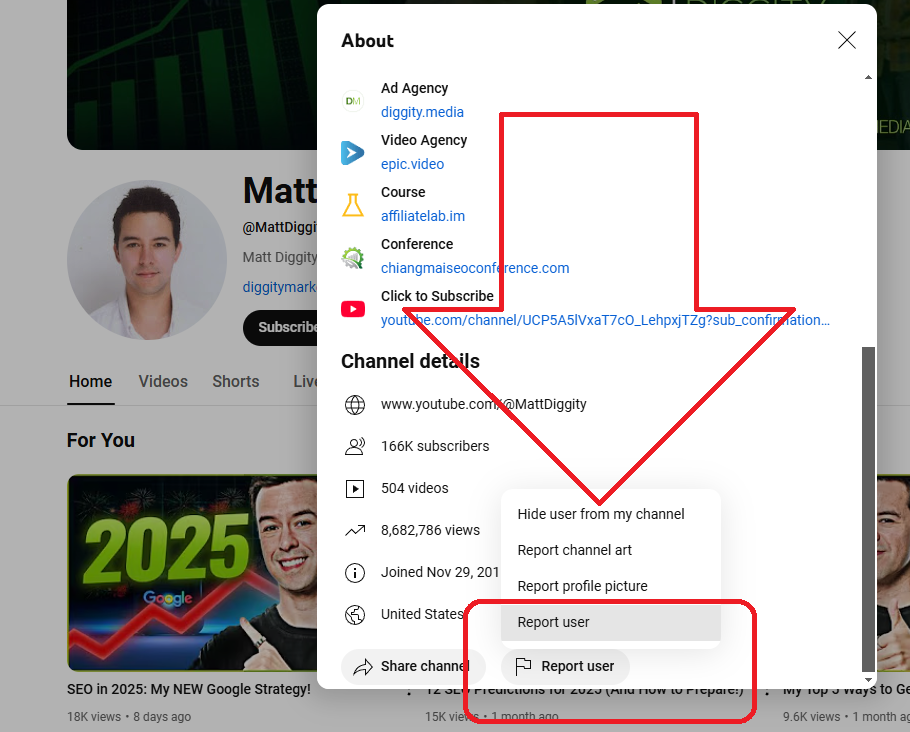
Keep in Mind: This process prevents the blocked user from commenting on your videos, but it doesn’t fully remove their content from your recommendations. To stop seeing their videos, you’ll need to use the “Don’t Recommend” feature.
How to Block a YouTube Channel on Mobile
Many people consume YouTube content primarily on their phones. Blocking a channel on the YouTube mobile app is just as simple:
Step 1: Open the YouTube App
Launch the YouTube app on your iOS or Android device.
Step 2: Navigate to the Channel
Find the channel you want to block, whether through search results, recommendations, or comments.
Step 3: Block the Channel
Tap the three-dot menu next to the channel’s banner or under one of its videos. Choose “Block user”, then confirm the action when prompted.
Note for Mobile Users
While blocking interactions restricts the channel from commenting on your content, you might still see recommendations from the channel. Use YouTube’s other features, discussed below, to clean up your feed.
Blocking Channels to Protect Your Child
YouTube Kids offers a safer environment, but it’s wise to block channels that you find unsuitable for children. Here’s how to do it on YouTube Kids:
Step 1: Open YouTube Kids and Find the Channel
Navigate to the channel posting content you don’t want your child to access.
Step 2: Use Parent Settings
Tap the menu (three-dot icon) in the corner of the video or channel, then select “Block this channel”. Enter the parent verification PIN to confirm your decision.
Tip for Parents
You can also enable “Approved Content Only” mode for stricter control, where children can only access vetted videos and channels you specifically allow.
How to Report a Channel for Serious Issues
Blocking isn’t always enough—especially if a channel posts harmful, abusive, or otherwise inappropriate content that violates YouTube’s terms of service. Here’s how to report a channel:
- Go to the offending channel’s homepage.
- Click the “About” section on their channel.
- Select the flag icon (found in the top-right corner) to access the report options.
- Choose “Report user”, then follow the steps to describe the issue.
YouTube takes policy violations seriously, and reporting may lead to the removal of harmful accounts.
Other Content Control Features You Should Know
Blocking isn’t the only way to manage what you see on YouTube. Here are other tools to consider:
1. “Don’t Recommend” Feature
When a video from a channel you dislike appears in your recommendations, click the menu (three-dot icon) below the video thumbnail and select “Don’t recommend this channel.” This teaches YouTube’s algorithm to exclude that content from your feed.
2. Restricted Mode
Enable Restricted Mode to filter out potentially mature or inappropriate content. To do this, scroll to the bottom of the page (on desktop) or go to settings (on mobile) and toggle on Restricted Mode.
3. Custom Blocklists
Use browser extensions like “BlockTube” (on Chrome or Firefox) for additional customization. These third-party tools give you more control over the specific channels or keywords you wish to avoid.
What Happens After Blocking a YouTube Channel?
Blocking a channel has different effects depending on your interaction with it:
- Comments: Blocked users can no longer comment on your videos.
- Recommendations: You might still see videos from blocked channels unless you explicitly use the “Don’t Recommend” feature.
- Visibility: Blocked users won’t know they’re blocked, as YouTube doesn’t notify them.
These features contribute to a safer, more personalized YouTube experience.
Final Thoughts: Take Control of Your YouTube Experience
Blocking a YouTube channel empowers you to shape your experience, whether you’re looking to eliminate spam, protect your child, or simply declutter your watchlist. Combining blocking with features like the “Don’t Recommend” option and Restricted Mode gives you even greater control.
Now that you understand how easy it is to block a YouTube channel, why not put this power into practice? Clearing unwanted content clears the way for a more enjoyable (and relevant!) YouTube experience.
If you need further assistance managing your online interactions, explore YouTube’s Help Center for more resources.